Your Mac is capable of producing sound as well as playing sound channeled from outside sources—devices plugged into the Mac’s USB- and sound input ports as well as audio streamed from the Internet. Wouldn’t it be great if you could captures some of those sounds for later listening? You can. And you can for free with Soundflower. Here’s how it works.
Step 1: Download Soundflower
The first step involves finding a way to grab audio playing in one application—a Web browser, for example—and route it to an application that can capture that audio. Cycling ’74’s free Soundflower is that way. Soundflower is a system extension that lets you channel audio from one application to another. For example, you can take the audio playing from a movie in your Web browser and channel it into QuickTime Player’s audio input where you then record it.
Step 2: Configure Soundflower
After you’ve installed Soundflower launch the Sound system preference and you’ll see evidence of Soundflower in the Output and Input tabs. Select the Output tab and choose Soundflower (2ch). Do this and any sound that would normally come out of your Mac’s speakers is now routed through Soundflower. Anyis the key word here. If your Mac makes any sound—not just the sound you’re trying to capture but also e-mail and Twitter alerts, for example—it will route that too.
Step 3: Configure your capture application
You have a couple of applications on your Mac that can capture Soundflower’s audio—QuickTime Player and GarageBand. To configure QuickTime Player choose File -> New Audio Recording. In the Audio Recording window that appears click on the downward-pointing triangle to the right of the Record button. From the menu that appears choose Soundflower (2ch). When you’re ready to begin your capture, just click Record.
You set up GarageBand by launching the application and in the New Project window that appears choosing Acoustic Instrument. This creates a GarageBand project that contains a single digital audio track. Use the default tempo and time- and key-signature settings that appear in the New Project Template window and click the Create button. Open GarageBand's preferences, select the Audio/MIDI tab and from the Audio Output and Audio Input pop-up menus choose Soundflower (2ch). Close the Preferences window. If the Info pane for the track doesn’t appear, choose Track -> Show Track Info. In the Browse tab of the Info pane choose Stereo 1/2 Soundflower (2ch) from the Input source pop-up menu. When your Mac makes sound you should see it register in the track’s meters. Click Record to capture the audio.
Step 4: Monitor the Mac’s sound
When you choose Soundflower as your Mac’s audio output you can no longer hear it through attached speakers or headphones. In order for you to monitor what’s happening, launch the Soundflowerbed application (found in /Applications/Soundflower). Click the Soundflowerbed menu bar item that appears and choose your speakers or headphones from the menu. Now, not only will your audio application capture what your Mac plays, but you’ll be able to listen to the source audio as well. (You may want to do this before setting up QuickTime or GarageBand to capture your audio, but that's up to you.)
Again, any sound your Mac makes will be channeled through Soundflower so you’ll want to disable alert sounds or quit those applications that make them. Additionally, if you change your Mac’s volume, that change will be captured by the application that’s recording Soundflower’s sound. So, lay off the volume and mute controls.
Video Example SoundFlower:
http://www.macworld.com/article/1159440/soundflower_capture.html
+ Informacion en Español:
Soundflower
Inter-application Audio Drivereasy and simple way for Max/MSP and other applications
to send and receive audio to and from any other application.
Running with very low latency and cpu usage, Soundflower
allows each client application to use its usual buffer size.
Soundflower presents itself as one of two coreaudio devices.
In most cases, you will want to use the 2-channel device.
Soundflower as the output device within the first application
and Soundflower as the input device within the second
application.
you can make Soundflower the default input or output device
inside the Sound panel in the System Preferences, or with
the Audio MIDI Setup utility application.
To send audio from iTunes to Max/MSP, open the System
Preferences and select Soundflower (2ch) as the device for
sound output inside the Sound panel. Then, inside Max/MSP's
DSP Status Window, select Core Soundflower (2ch) as the input
device. All output of iTunes should now be sent to Max/MSP's
adc~ object.
The Soundflower Change Log is maintained online at:
https://github.com/tap/Soundflower/wiki/Change-Log
https://github.com/tap/Soundflower/commits/master
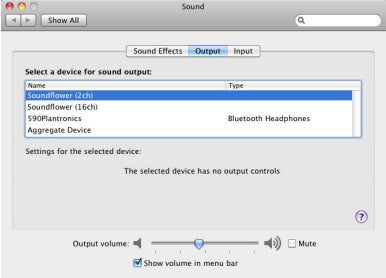
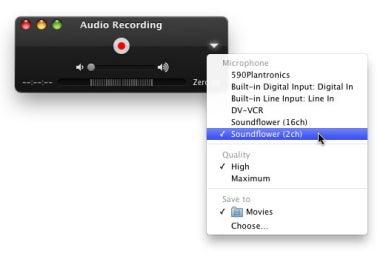
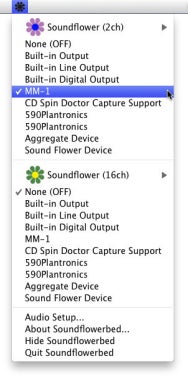
No hay comentarios.:
Publicar un comentario